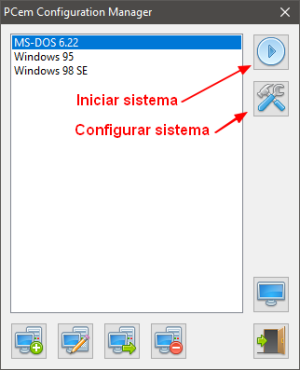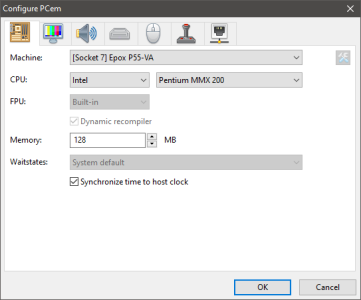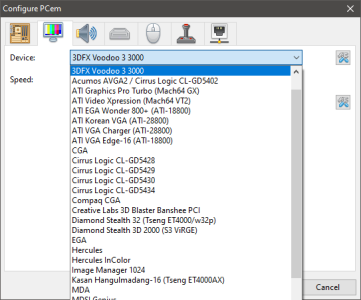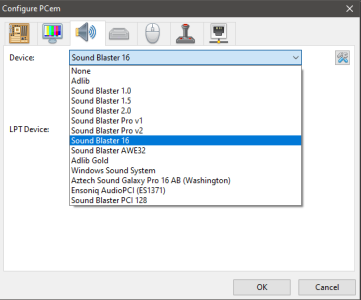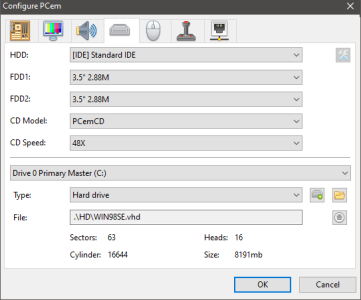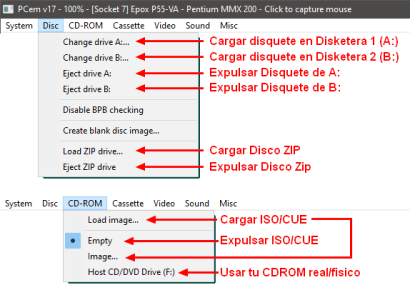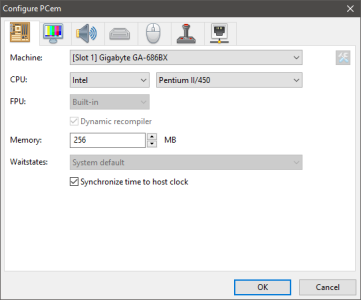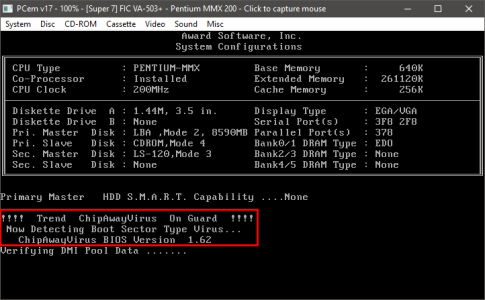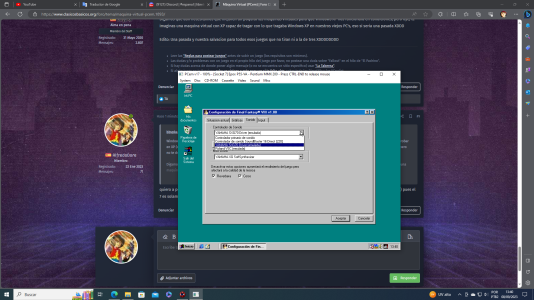- Registrado
- 31 Mayo 2020
- Mensajes
- 3.714
Bueno, como en el tutorial de VMware no voy a explicar como instalar un sistema desde cero, ya que aquí vais a poder conseguir 3 sistemas ya instalados siempre con lo mínimo (Drivers y Directx8 en Windows), y ya preconfigurados para que no tengáis que estudiar, ademas, internet ya esta lleno de tutoriales de como hacerlo así que solo daremos un pequeño repaso de como funciona todo para quien no quiere estudiar pero si probar rápidamente cualquier juego viejo, los sistemas incluidos son:
MS-DOS 6.22 con 2GB de HD FAT16 (8GB total *), 32MB Ram, Grafica S3, Sonido Sound Blaster 16, y varias opciones de inicio (EMS/XMS/CD/RATÓN)
WINDOWS 95 con 8GB de HD FAT32, 64MB de Ram, Grafica Voodoo 3 3000 y Sonido Sound Blaster 16.
WINDOWS 98 con 8GB de HD FAT32, 128MB de Ram, Grafica Voodoo 3 3000 y Sonido Sound Blaster 16.
* Aunque no debería ser necesario en DOS se pueden (quien sepa hacerlo claro XD) crear particiones extra hasta un total de 8GB.
PCem, no necesita instalación, tan solo ejecutar el programa, seleccionar el sistema que queremos iniciar e iniciarlo:
Y ya esta, ya tenemos nuestro sistema DOS, WIN95 o WIN98 funcionando, pero antes de tocar el tema de como meter archivos o instalar juegos vamos a echar un vistazo a lo que podéis toquetear del programa, si le dais a Configurar solo se configurara el sistema seleccionado y no todos a la vez, dicho esto si le dais a configurar lo primero que veréis es la pestaña para configurar el tipo de maquina/Machine (contra mas arriba de la lista mas viejo/lento será el sistema), el tipo de CPU, Intel, AMD, etc... (podéis hacer pruebas al gusto), el tipo de procesador (cuanto mas rápido mas potencia necesitareis en vuestros pc's para mover PCem), y la cantidad de Memoria Ram/Memory (la cantidad máxima dependera de la Maquina/Machine seleccionada).
Estas configuraciones, mas rápidas o mas lentas dependerán del juego que queráis mover.
Luego tenemos la pestaña de Gráficos y de Sonido donde podemos poner la grafica o la tarjeta de sonido que queremos emular, como con todo podéis hacer pruebas, pero mejor que la Voodoo 3 3000 no hay nada, y como sonido la Sound Blaster 16 es mas que suficiente, una cosa, si cambiáis la grafica o el sonido en cualquier sistema ya instalado tendréis que instalar los drivers adecuados para que la nueva grafica/sonido funcione adecuadamente.
Y por ultimo vemos la pestaña donde podemos configurar el disco duro, la disketera, el cdrom..., no es que haya que tocar nada, en la imagen podéis ver que tiene puesto un disco duro (HDD) IDE, que es el mas común, 2 disketeras A: y B: (FDD1/FDD2) de 2.88MB, las podéis cambiar por otras si queréis, o poner de 5,25 para montar imágenes de discos de 5,25 en lugar de las que hay de 3,5, también esta el CD (D) y la velocidad, y abajo donde se puede configurar que hace de maestro Primario (C), que hace de Esclavo (D) etc..., en este caso tenemos como primario un HD de 8gb, como Esclavo el CDROM, y como maestro secundario una unidad IOMEGA ZIP, por si acaso, si no entendéis que significa todo esto de primario, esclavo y demás mejor no toquéis nada ya que no es necesario, también vemos (File) el archivo que usamos como disco duro, con los 3 botones de al lado podemos expulsar el archivo (HD) que estamos usando, abrir otro archivo o crear uno nuevo, al crear uno nuevo se crea vacío (lógicamente) y se tiene que particionar, formatear, e instalar el S.O de nuevo, así que... mejor no tocar nada XDDDD
Bueno, veamos ahora como meter archivos, instalar juegos, etc..., podemos hacerlo de varias formas, la primera y mas fácil, en Windows 10 podéis montar el HD al que queráis añadirle cosas con tan solo hacer doble clic sobre el, igual que se monta una iso, es lo mas sencillo, una vez montado podéis copiar lo que queráis, no olvidéis desmontarlo de windows antes de ejecutar pcem o este no reconocerá el HD.
Quien no pueda montar el HD tendrá que crear isos (con ultraiso por ejemplo) con los archivos que quiera copiar para cargar la iso en PCem y copiar así los archivos, y se hace igual que para instalar juegos que tengamos en ISO o CDS, al ejecutar un sistema veremos la siguiente barra de herramientas y sus opciones, solo tenemos que cargar la iso o el bin/cue y aparecerá como si hubiéramos introducido un cd.
Y esto para copiar archivos o instalar juegos, las demás opciones están óptimamente configuradas, pero podéis hacer pruebas y toquetear a gusto, en Video podéis cambiar la Resolución, Toggle Fullscreen es como se hace para cambiar de ventana a pantalla completa y viceversa, con Scale Filtering hacer pruebas a ver que os gusta mas, Output Stretch es la forma de "estirar" la pantalla, y Output scale, bueno, haced pruebas que no pasa nada.
Con Sound lo mismo, podéis aumentar/disminuir el buffer, que es el tiempo que precarga el sonido, subir o bajar el volumen con Output Level, y en Misc podéis ver como se hacen las capturas de pantalla y cambiar el formato de la imagen, y en Misc/Machine, bueno, mejor no tocarlo mucho, si queréis configurar la maquina hacedlo con el sistema operativo apagado como se ha dicho al principio.
Cassete no se muy bien que es lo que carga, y en System podéis hacer un Reset (es como darle al botón físico de Reset), teclear Control+Alt+Suprimir con un clic para salir de algún apuro y apagar con Shutdown, eso si, una vez hayamos apagado de forma normal en Windows (no usarlo por las buenas o scandisk hará su aparición XD).
Y por ultimo un par de cosillas mas:
DESCARGAR (PCemV17 + DOS + Win95 + WIN98)
Otras opciones de Máquinas Virtuales que puedes probar son: VMware, QEmu y DOSBox con Windows 3.11.
Aquí podéis descargar el Windows 98 SE utilizado para hacer estas maquinas, si se cambia algún aspecto técnico de las maquinas (como Machine por ejemplo) es posible que el sistema os pida el Disco de Windows 98 para instalar drivers.
MS-DOS 6.22 con 2GB de HD FAT16 (8GB total *), 32MB Ram, Grafica S3, Sonido Sound Blaster 16, y varias opciones de inicio (EMS/XMS/CD/RATÓN)
WINDOWS 95 con 8GB de HD FAT32, 64MB de Ram, Grafica Voodoo 3 3000 y Sonido Sound Blaster 16.
WINDOWS 98 con 8GB de HD FAT32, 128MB de Ram, Grafica Voodoo 3 3000 y Sonido Sound Blaster 16.
* Aunque no debería ser necesario en DOS se pueden (quien sepa hacerlo claro XD) crear particiones extra hasta un total de 8GB.
PCem, no necesita instalación, tan solo ejecutar el programa, seleccionar el sistema que queremos iniciar e iniciarlo:
Y ya esta, ya tenemos nuestro sistema DOS, WIN95 o WIN98 funcionando, pero antes de tocar el tema de como meter archivos o instalar juegos vamos a echar un vistazo a lo que podéis toquetear del programa, si le dais a Configurar solo se configurara el sistema seleccionado y no todos a la vez, dicho esto si le dais a configurar lo primero que veréis es la pestaña para configurar el tipo de maquina/Machine (contra mas arriba de la lista mas viejo/lento será el sistema), el tipo de CPU, Intel, AMD, etc... (podéis hacer pruebas al gusto), el tipo de procesador (cuanto mas rápido mas potencia necesitareis en vuestros pc's para mover PCem), y la cantidad de Memoria Ram/Memory (la cantidad máxima dependera de la Maquina/Machine seleccionada).
Estas configuraciones, mas rápidas o mas lentas dependerán del juego que queráis mover.
Luego tenemos la pestaña de Gráficos y de Sonido donde podemos poner la grafica o la tarjeta de sonido que queremos emular, como con todo podéis hacer pruebas, pero mejor que la Voodoo 3 3000 no hay nada, y como sonido la Sound Blaster 16 es mas que suficiente, una cosa, si cambiáis la grafica o el sonido en cualquier sistema ya instalado tendréis que instalar los drivers adecuados para que la nueva grafica/sonido funcione adecuadamente.
Y por ultimo vemos la pestaña donde podemos configurar el disco duro, la disketera, el cdrom..., no es que haya que tocar nada, en la imagen podéis ver que tiene puesto un disco duro (HDD) IDE, que es el mas común, 2 disketeras A: y B: (FDD1/FDD2) de 2.88MB, las podéis cambiar por otras si queréis, o poner de 5,25 para montar imágenes de discos de 5,25 en lugar de las que hay de 3,5, también esta el CD (D) y la velocidad, y abajo donde se puede configurar que hace de maestro Primario (C), que hace de Esclavo (D) etc..., en este caso tenemos como primario un HD de 8gb, como Esclavo el CDROM, y como maestro secundario una unidad IOMEGA ZIP, por si acaso, si no entendéis que significa todo esto de primario, esclavo y demás mejor no toquéis nada ya que no es necesario, también vemos (File) el archivo que usamos como disco duro, con los 3 botones de al lado podemos expulsar el archivo (HD) que estamos usando, abrir otro archivo o crear uno nuevo, al crear uno nuevo se crea vacío (lógicamente) y se tiene que particionar, formatear, e instalar el S.O de nuevo, así que... mejor no tocar nada XDDDD
Bueno, veamos ahora como meter archivos, instalar juegos, etc..., podemos hacerlo de varias formas, la primera y mas fácil, en Windows 10 podéis montar el HD al que queráis añadirle cosas con tan solo hacer doble clic sobre el, igual que se monta una iso, es lo mas sencillo, una vez montado podéis copiar lo que queráis, no olvidéis desmontarlo de windows antes de ejecutar pcem o este no reconocerá el HD.
Quien no pueda montar el HD tendrá que crear isos (con ultraiso por ejemplo) con los archivos que quiera copiar para cargar la iso en PCem y copiar así los archivos, y se hace igual que para instalar juegos que tengamos en ISO o CDS, al ejecutar un sistema veremos la siguiente barra de herramientas y sus opciones, solo tenemos que cargar la iso o el bin/cue y aparecerá como si hubiéramos introducido un cd.
Y esto para copiar archivos o instalar juegos, las demás opciones están óptimamente configuradas, pero podéis hacer pruebas y toquetear a gusto, en Video podéis cambiar la Resolución, Toggle Fullscreen es como se hace para cambiar de ventana a pantalla completa y viceversa, con Scale Filtering hacer pruebas a ver que os gusta mas, Output Stretch es la forma de "estirar" la pantalla, y Output scale, bueno, haced pruebas que no pasa nada.
Con Sound lo mismo, podéis aumentar/disminuir el buffer, que es el tiempo que precarga el sonido, subir o bajar el volumen con Output Level, y en Misc podéis ver como se hacen las capturas de pantalla y cambiar el formato de la imagen, y en Misc/Machine, bueno, mejor no tocarlo mucho, si queréis configurar la maquina hacedlo con el sistema operativo apagado como se ha dicho al principio.
Cassete no se muy bien que es lo que carga, y en System podéis hacer un Reset (es como darle al botón físico de Reset), teclear Control+Alt+Suprimir con un clic para salir de algún apuro y apagar con Shutdown, eso si, una vez hayamos apagado de forma normal en Windows (no usarlo por las buenas o scandisk hará su aparición XD).
Y por ultimo un par de cosillas mas:
- Para liberar el ratón (y volver a manejarlo en nuestro S.O.) solo hay que pulsar Ctrl+Fin.
- Para eliminar sistemas solo hay que ir a las carpetas "CONFIGS" y "HD" y eliminar la configuración y el HD de lo que no queramos.
- Si queremos mantener una ISO permanentemente montada (igual que si tocamos el HD), y que el programa siga siendo portable hay que editar el archivo de configuración (carpeta configs) del sistema adecuado y cambiar las rutas absolutas por rutas relativas, un ejemplo teniendo la ISO dentro de la carpeta "ISO" y el HD dentro de la carpeta "HD":
DESCARGAR (PCemV17 + DOS + Win95 + WIN98)
Otras opciones de Máquinas Virtuales que puedes probar son: VMware, QEmu y DOSBox con Windows 3.11.
Aquí podéis descargar el Windows 98 SE utilizado para hacer estas maquinas, si se cambia algún aspecto técnico de las maquinas (como Machine por ejemplo) es posible que el sistema os pida el Disco de Windows 98 para instalar drivers.
Última edición: